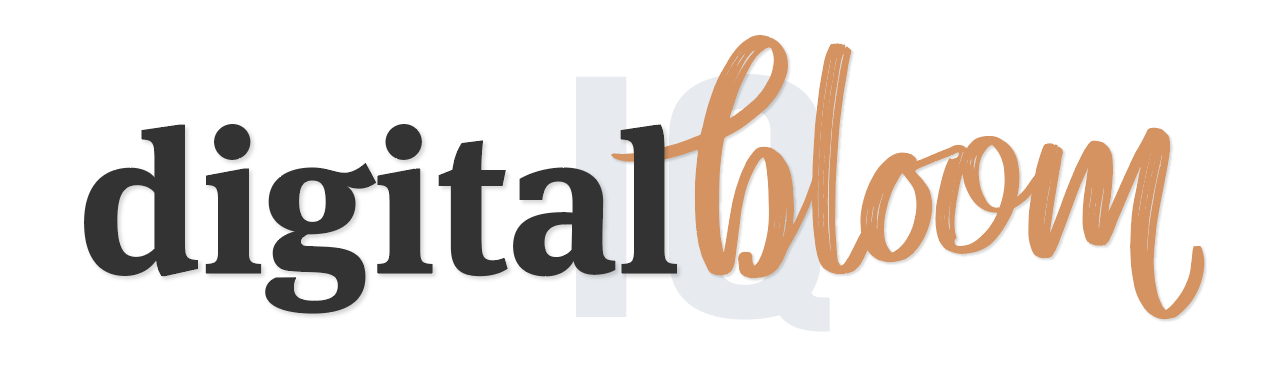Squarespace Google Analytics: everything you need to know for setup
First week into the new year and I feel like already there has been a shift with how I view things. It’s that feeling of cracking open a new notebook or stepping out into the cold winter air; starting fresh. It might be a bit of an illusion but I’m taking advantage of it nonetheless.
One way to start of the year is to make sure you have all your tracking in place. Recently, I created a how to guide for Wordpress and Google Analytics, but now I wanted to be fair and show some attention on how to add Google Analytics to Squarespace.
If you’ve already registered your Google Analytics account and set it up in Squarespace but you want help with reporting, click here to skip to the Google Analytics reporting resources.
If you’ve registered Google Analytics but haven’t set it up in Squarespace, skip to the Squarespace setup section here.
If you don’t have anything setup yet, continue reading on. 👇👇👇
Registering your Google Analytics account
Now, getting to the good stuff, setting up Google Analytics and Squarespace is pretty easy. Follow these steps and if you already have a Google Analytics account, skip down to step 4.
Step 1) Go to Google Analytics
Navigate to the Google Analytics site (google.com/analytics). You’ll be asked to login to an existing Gmail account. If you don’t have a Gmail account, you will need to create one (it’ll prompt you right away and is simple).
Step 2) Start setup
You will come upon the “Welcome to Google Analytics” screen (yay!) . Now click on the “Start Measuring” button.
Step 3) Create Account
Next, you’ll be prompted to setup your Account:
You need to fill out the following information:
Account Name: This will be your Company name.
Data Sharing Settings: This section is completely up to you but keep in mind that with Google it’s a “I’ll show you mine if you show me yours” kind of policy. There are some interesting reports you won’t have access to if you decide not to enable some of these. Nonetheless, if you don’t feel comfortable, read through the Privacy Policy.
Step 4) Decide Tracking Type
Next, you’ll be asked what you are tracking:
If it’s just a website, click on “Web”. If it’s a phone app, select “Apps”.
Step 5) Property Setup
Next you’ll setup all the Property Details.
Here are some notes on each area:
Website Name: You might asking what the difference is between Account and Website. Inside each Account, you can track different Websites (or Properties as Google calls them). I know most of you have your hands full with just one website, but this might be helpful if you are creating a completely new website and want to start fresh. For now, you can put the name of your current website.
Website URL: pretty self explanatory. Make sure you select https:// if you have any secure areas of your website (a.k.a. a shopping cart).
Industry Category: Select the industry that best represents your business. Many times I use the “Other” Category.
Reporting Time Zone: This is the time zone that you will see your reporting in.
Step 6) Email Communication
After signing the Terms and Service, you’ll be given Email Communication options. If you want to hear minimally from Google, I recommend selecting just the first option:
You’ve officially setup your Google Analytics account! Congratulations!! 🎉🎉🎉 Take a moment to do a happy dance.
Step 7) Copy your Website Tracking Code
Final step is we will need to grab your tracking ID to add in your Squarespace account. The screen you land on is in the Admin area and you’ll see the “Tracking-ID” info right there.
Take note of your Tracking-ID: UA-XXXXXXX-X. This is your unique Google Analytics tracking.
You’ll want to copy and paste your Website tracking code in a place where you will be able to access it later (computer notepad or a Google Doc).
You can even keep this window open for now but it’s good to have this stuff documented just in case.
Now it’s time for us to move over to our Squarespace and finish the setup.
Squarespace setup for Google Analytics
Ready to finalize the SS setup for Google Analytics.
Step 1) Login into your Squarespace
You’ll need to be logged into your Squarespace account to get started.
Step 2) Go to Code Injection Settings.
Next, inside your Squarespace account, navigate to Settings > Advanced (at the bottom) > Code Injection (in Advanced).
Step 3) Paste Website Tracking Code
Once you’ve reached the Code Injection area, take the code you’ve copied from Google Analytics and paste it in the Header text area. Should look like this:
Step 4) Save
Don’t forget to click “Save” and Voila! You’re done!
Now, don’t expect to see any data in your Google Analytics right away; give it a day or two and then you should start seeing stuff.
Getting Started with Google Analytics Reporting
If you have no idea where to start with your reporting, here are some helpful posts to check out:
3 Useful Reports in Google Analytics
Using Google Analytics in your Content Strategy (Case Study)
Where is your blog traffic coming from? (Case Study)
And if you want to learn more about Google Analytics basics for your business, click here to get on my email list. I share useful resources for your data and SEO to grow your business.